|
|
Overview: Translator Toolbar |
|
|
Overview: Translator Toolbar |
The Translator Toolbar is designed to centralize all the functions that a Translator needs to carry out their work efficiently and quickly.

Translation and glossary suggestions are displayed here. If a segment has no translation suggestion available for it, the translator can use Machine Translation to create one for any segment.
![]() The Translator Toolbar Consists of the Following Windows/Panes
The Translator Toolbar Consists of the Following Windows/Panes
![]() Changing the Translation Status of a Segment
Changing the Translation Status of a Segment
The Translator Toolbar is designed to centralize all the functions that a Translator needs to carry out their work efficiently and quickly.
Inline tags are represented graphically in the Translator Toolbar by colored rectangles with the tag element name. Rectangles pointing to the right represent an Opening tag  , while those pointing to the left are matching closing tag
, while those pointing to the left are matching closing tag  . A rectangle pointing both ways represent a self closing tag
. A rectangle pointing both ways represent a self closing tag  .
.
More on Inline tags in the Translator Toolbar.
Suggested translations are displayed here. Suggestions can be either identical or similar matches, often referred to as Fuzzy Matches. A percentage score is displayed adjacent to each fuzzy match and several fuzzy matches may be available for each source segment.
Use the Next and Previous buttons to view different matches for the current segment. The fuzzy value for the next and previous matches are displayed underneath these buttons.

Multiple TMs can be specified in the Active TM tab. This helps achieve higher translation re-use during a project. The 'source' of the translation suggestion is displayed adjacent to it. In the example above, the translation suggestion has come from an Alchemy desktop TM file and the symbol![]() is used to signify this.
is used to signify this.
|
Feature |
Description |
Shortcut |
|
Next Suggestion |
Fetch and display next translation suggestions from Active TMs. |
[Ctrl] + [+] |
|
Previous Suggestion |
Fetch and display previous translation suggestions from Active TMs. |
[Ctrl] + [-] |
For more information on using Translations Memories, please refer to Using Active Translation Memories.
Recycled translations are translated segments that have been translated previously in the current Project TTK. These will also be displayed in the Translator Toolbar.
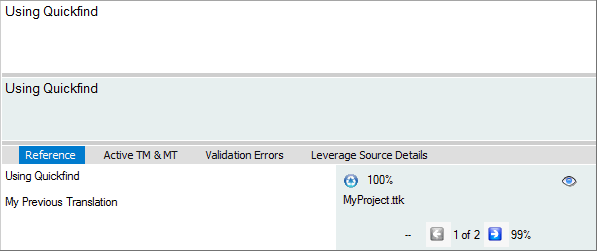
In the example above, Using Quick Find has been translated previously in the Project TTK as My Previous Translation. The translation of this is displayed in the Translator Toolbar and the symbol ![]() is displayed alongside it. This signifies that the suggested translation comes for the existing Project file and not the TM. The status of the recycled segment is also indicated as For Review.
is displayed alongside it. This signifies that the suggested translation comes for the existing Project file and not the TM. The status of the recycled segment is also indicated as For Review.
Click here for more information on Recycled Translations.
Click on the Properties tab to set/reset advanced properties of a segment. Advanced Properties are displayed for both the original and translated segment, however you can only set new values for the translated segment.
Click Setting Segment Properties for more information on this topic.
To help translators determine the differences between a suggestion fuzzy match translation and the source segment they are currently working on, Alchemy CATALYST will highlight these.
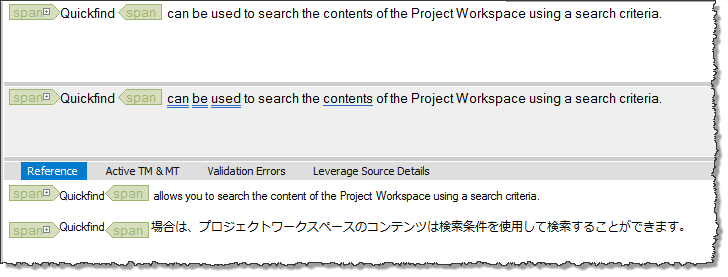
The following mark-up convention is used to highlight any of these changes:-
|
Markup |
Description |
|
Blue Underline |
Indicates the presence of modified text. |
|
Double Underline |
Indicates that additional words/phrases have been added |
Use the 2nd mouse button to access the following functionality while working in the Translator Toolbar.
|
|
Concordance Searching ( [Ctrl] + [Alt] + [Up Arrow] ) |
||||||||||
|
|
This searches for the highlighted text using the Alchemy Concordance Manager. |
||||||||||
|
|
Add Glossary Term ( [Ctrl] + [Alt] + [Y] ) |
||||||||||
|
|
Adds the highlighted term/phrase to the supplementary glossary. It is possible to highlight text from both the source and target panes. |
||||||||||
|
|
Lock/Unlock Keyword ( [Ctrl] + [Alt] + [K] ) |
||||||||||
|
|
Highlight a term/phrase and click this option to use it as a keyword. |
||||||||||
|
|
Lock/Unlock Keyword & Add to File |
||||||||||
|
|
Highlight a term/phrase and click this option to use it as a keyword and also add it to your keyword file.
|
||||||||||
|
|
Accelerators |
||||||||||
|
|
There are several powerful Accelerators provided when you click on the 2nd mouse button. These provides a powerful, yet easy to extend, mechanism for enhancing the functionality available to translators. Accelerator functionality can be provided by 3rd Party companies and Alchemy CATALYST provides several default accelerators to assist translators in their work.
|
|
What do you want to do? |
|