|
|
Candidate Terms Grid |
|
|
Candidate Terms Grid |
Pressing Create Candidates List... starts harvesting Term candidates.
Those are listed with their Translation (in the Target column if the option "Extract term translations" is selected in the Options tab), overall Score determined by the algorithm, Frequency and Word count.
The list can be sorted by columns to review the contents or to multi select string (holding the SHIFT or CTRL key) in order to change the state with one click.
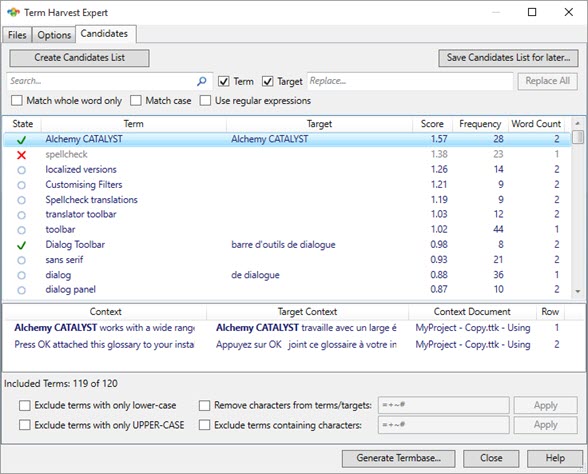
Using the grid click each individual state icon to include or exclude the term candidate from the termbase output.
The State column indicates the manual/automatic status  of the terms. Each term candidate has a tri-state button. You can force a term to be Included by clicking this button once. The button is then shown with a green tick mark
of the terms. Each term candidate has a tri-state button. You can force a term to be Included by clicking this button once. The button is then shown with a green tick mark  . Click again to force a term to be Excluded in which case it appears with
. Click again to force a term to be Excluded in which case it appears with  . Click a third time to return the segment to automatic status
. Click a third time to return the segment to automatic status  . Automatic status means its include/exclude status is governed by the statistical and content settings.
. Automatic status means its include/exclude status is governed by the statistical and content settings.
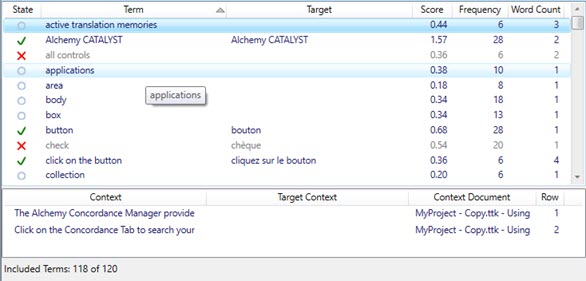
A term's context is shown by including a number of full segments in which the term is found in the project, with that term highlighted. Only the first 3 instances are listed in context. The TTK and file/resource from which the context entry comes from is indicated in Context Document column.
|
|
The first context entry (both Context and Target Context) is included when Generating the Termbase file. And will be parsed in Catalyst as a locked string for reference. |
Each individual Term and its translation can be manually edited before it is exported to your Termbase. Double click the text to enter edit mode. And click anywhere outside the edit field to complete the modification, or alternatively press the ENTER key.
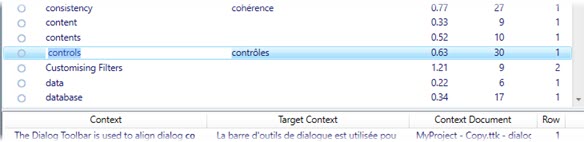
The Search and Replace tool will filter the list of candidates to only display Terms and Targets which include the searched text. The Term and Target tickboxes control the search to be on one or both columns.
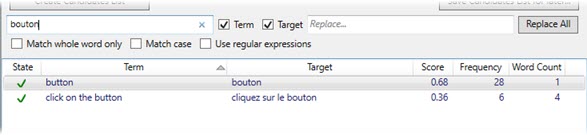
This search can be configured to only find matches as whole word only, matching case or using regular expression syntax by selecting the options below the entry fields.
Text entered in the Replace field will replace the searched text when clicking the Replace all button.
|
|
The replace will only affect candidates which are in automatic state |
To clear the search and replace fields, click the button located in the Search field after a search has been performed.
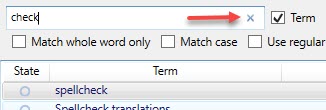
Use the Exclude Segments with only lower-case to exclude segments that don't appear to be terms due to the lack of upper case letters. Valid terms are more likely to contain a mixture of upper and lower case letters (e.g. Leverage Expert).
Use the Exclude Segments with only UPPER-CASE to remove those terms that contain all upper case letters. Valid terms are more likely to contain a mixture of upper and lower case letters (e.g. Leverage Expert).
Use Remove characters from terms to define characters that you wish to be removed. The term will be stripped of the characters, but remain in the list
The Exclude terms containing characters will remove a term from the list if it contains any of the listed characters. Use this for characters that if removed would render that term unusable.
Using this option enables you to save the work in progress to complete at a later stage. This can be repeated numerous time.
The list will be saved an Alchemy CATALYST Term Harvest TermList file: *.termlist
This list can then be opened in EXPERTS > Term Harvest > Open Term Candidates LIst...
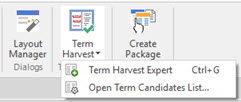
Once all the Terms have been included or excluded, you are ready to Generate a Termbase.
This task will export all the Terms with state  and
and  to the file format of your choice:
to the file format of your choice:
Termbase Exchange .tbx
Excel Workbook *.xlsx
ODF Spreadsheet *.ods
CSV (comma delimited) *.csv
Generating a Termbase in the industry standard .tbx means you can then use CATALYST to translate and/or review the contents. Simply insert the file into a CATALYST project.
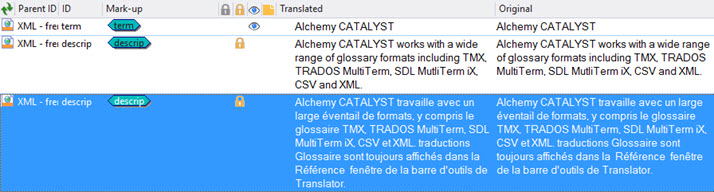
|
|
Each term will be parsed with the status marked as For Review regardless if a translation was available. |
The original and translated context are also parsed for Contextual information and are automatically locked (see above example).
Once translated, extracting the file will generate the final .tbx file which can then be used as your Term source in the Translator Toolbar.