|
|
Overview: Scheduler |
|
|
Overview: Scheduler |
The Scheduler panel is used to track the progress of jobs. It provides constant progress updates for each Job that is being processed. The scheduler can be paused at any time so that you can manage the computing resources allocated to these background tasks.
For more information on a Job, please refer to What is a Job File?.

A task is created by selecting one of the Alchemy Experts and specifying a Job File. All tasks are automatically scheduled and will run in the background as computer resources become available. This means you can continue to work in Alchemy CATALYST while these tasks are processed by the Scheduler.
For more information on a Task, please refer to What is a Task?.
The Scheduler can be controlled using the toolbar at the top right-hand corner of the Scheduler Panel.
|
|
Click this button to run the next available task |
|
|
Click this button to pause all tasks in the Scheduler. |
|
|
Click this button to delete a task from the Scheduler. It is not possible to delete a currently active task. To do this, select Pause and then select the task to be deleted. Use the SHIFT and CTRL keys to delete several tasks simultaneously. |
You can specify a Job File when you launch many of the Alchemy Experts. This means that you can run these as background tasks on your machine and across many project TTKs simultaneously.
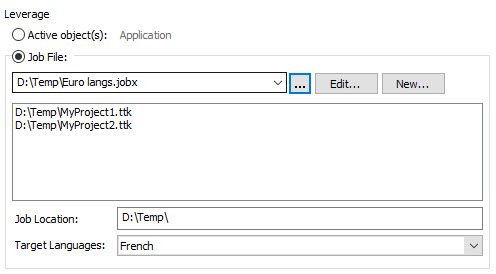
This is a very powerful mechanism for working with multi-lingual projects. For example, it is now possible to launch the Analysis Expert and run several multilingual analysis reports simultaneously on your desktop.
A Target folder is defined as part of a Job. The Job file (.jobx) will be stored in the root of this folder.
However, within this target folder, a language folder will be created for each target language defined in a Job. Alchemy uses the RFC 1766 Standard as a guide for the naming convention for these folders. So if a target language of German (Germany) is defined in a Job, a target folder de-DE will be automatically created.
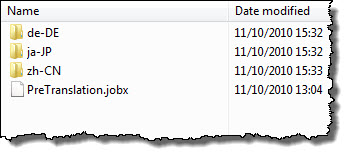
In the example above, the Scheduler has created a folder for the following target languages; German (Germany), Japanese (Japan) and Chinese (Simplified, PRC).
When the Scheduler processes a Job, it will create copies of your source Project TTKs in these language folders. It will also set the source and target languages appropriately for each target language defined in a Job file. These are then used as input to any of the scheduled Experts that the Scheduler processes.
|
|
The Scheduler will only make a copy of a source Project TTK if it doesn't exist in a language folder. If the file already exists in the language folder, the Scheduler will use it an input. |
For example, if you use a Job file with the Validate Expert, the files that are processed will be the ones located in these language folders and not the original source Project TTKs.
For more information on language codes and folder names, please refer to Language Codes.
The Scheduler will display the current status and other relevant information about a task.
|
|
Task |
||||||||
|
|
This displays the name and type of task. In the example above there is a Leverage task currently scheduled. |
||||||||
|
|
Status |
||||||||
|
|
There are several indicators used to display the current status of a task. These are outlined in the table below.
|
|
|
Job File |
|
|
Name of Job File being processed by the Scheduler. |
|
|
Source TTK |
|
|
Name of Project TTK being processed by the Scheduler |
|
|
Target Folder |
|
|
Location of folder where any target files will be stored. |
|
|
Source Language |
|
|
Source language of file being processed by scheduler. |
|
|
Target Language |
|
|
Target language of file being processed by scheduler. |
|
|
Started At |
|
|
The date and time that task is started at. |
|
|
Finished At |
|
|
The date and time that a task is finished at. |
|
|
The Scheduler will always try to maximise the use of computing resources and process jobs as quickly as possible. In situations where computing resources are low, you may find that Jobs take longer than normal to complete.
In these situations, closing down other applications on your desktop will increase the available computing resources and have a positive effect on the overall running time of scheduled tasks. |