|
|
Overview: Reference Browser |
|
|
Overview: Reference Browser |
The Reference Browser displays context material pertaining to a segment. This information is displayed as the user selects that segment - giving more context, thus ensuring a better quality translation. An internet browser is used to display the content, so a wide variety of reference formats is supported. Images, audio, video and documentation formats, for example, could be used as references for a segment.
|
|
Context Links are links to external files. They are not embedded within a Project TTK. |
This example shows 'Tag names exceptions:' as the selected segment in the string list and the associated image appearing in the Reference Browser on the right - this is giving a visual representation of the string in situation as it appears in the project's user-interface screen. This additional knowledge assists in ensuring the most accurate translation is provided.
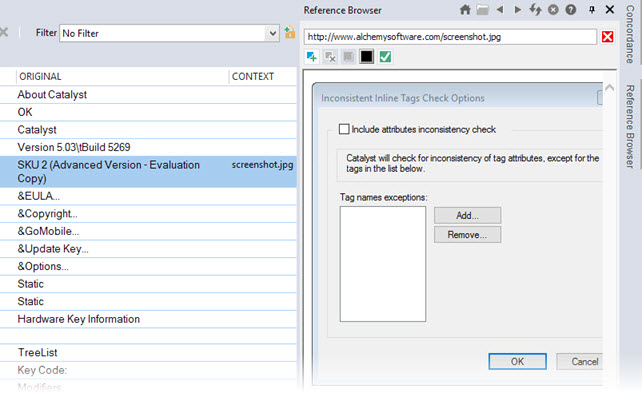
Press the Automatic refresh (F10) button ![]() in the translator toolbar so it remains selected. In this mode the Reference Browser is refreshed with context links every time a segment is selected. If not docked, the Reference Browser comes into view for a moment before minimizing again.
in the translator toolbar so it remains selected. In this mode the Reference Browser is refreshed with context links every time a segment is selected. If not docked, the Reference Browser comes into view for a moment before minimizing again.
If automatic refresh is not enabled, refresh the reference browser on-demand using the Refresh (F11) button ![]()
|
|
Always add context links from the Reference Root: If you have a lot of images, build a folder structure in your ReferenceRoot directory for maintaining the links. To transfer images between machines, simply copy the ReferenceRoot folder structure to the other machine. All context links will remain active. |
Adding a Context Link
|
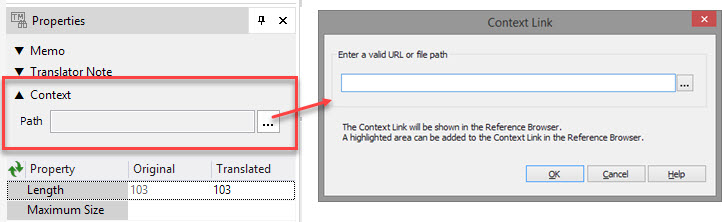 |
Online references are stored as entire URLs. Using online URLs is very powerful as they are available to anyone who opens the project file without having to transfer the image files along with a project TTK.
Once a Context path is added to a string, you can highlight a specific area of the reference in the browser window.
|
|
Click the
|
|
|
Clicking the |
|
|
The This is useful when often the reference browser window is smaller than the reference itself and a quick scroll to the highlight is only a click of a button away. |
|
|
Select the color the highlight with |
|
|
Once a highlight has been positioned, resized and color selected, click the Once applied, the path will have a series of coordinates appended to the link.
For example:
|
Context Links can be added in batch using xliff. The industry standard xliff format has structures for storing context information. If context information of type x-reference is present, CATALYST will place the value in the Path field for the Context property. Using this mechanism, Context Links for many segments can be applied on insertion. The following image shows the syntax for storing the context path.
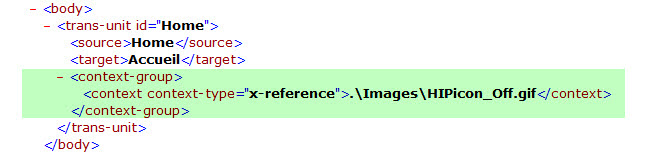
The path to local files are stored as relative paths. To make portability easier, they are always stored as paths relative to the Reference Root. This means that if a Project TTK is moved, the images do not need to be moved. The location of the TTK has no bearing on the location of the image.
The Reference Root is a CATALYST setting that is configurable via the HOME > Settings > Application. The default path is in your Public folder, i.e. C:\Users\Public\Alchemy Software\Catalyst 2019\ReferenceRoot\
You should build up your context links in this area, or change the location for the ReferenceRoot and build your image structure at that location.
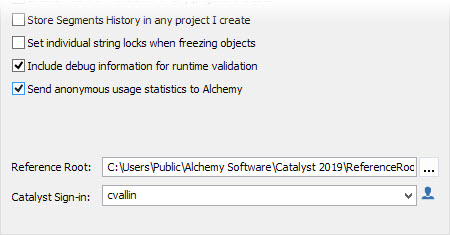
If a URL is present as a context link, CATALYST will try to connect to the internet to display the referenced image.
If a file path is present as the context link, CATALYST will resolve the path relative to the Reference Root to locate the image. If this resolves to a path, that file is displayed in the Reference Browser. If no file is found at that location, a message is displayed to the user indicating that the file could not be located.
If the Reference Root is set to the default "C:\Users\Public\Alchemy Software\Catalyst 2019\ReferenceRoot\"
... and a context link is set to "ScreenShot.jpg"
... the reference browser will resolve the path as
"C:\Users\Public\Alchemy Software\Catalyst 2019\ReferenceRoot\ScreenShot.jpg"
If the Reference Root is changed to "C:\MyProject\images\"
...and the context link is set as ".\Project1\ScreenShot.jpg"
...the reference browser will resolve the path as
"C:\MyProject\images\Project1\ScreenShot.jpg"