|
|
Configuring Environment Window Panes |
|
|
Configuring Environment Window Panes |
The Windows or Panes in the Alchemy Project Environment can be configured in a number of ways to suit your requirements. Each window can be undocked and resized to best suit your preferred working environment and make the most of your screen space. This is particularly invaluable when working with multiple screens or High Definition screen with large resolutions (using display scaling).
The windows can also be hidden or minimized (appearing as tabs on edge of the screen) to help you work with smaller size screens.
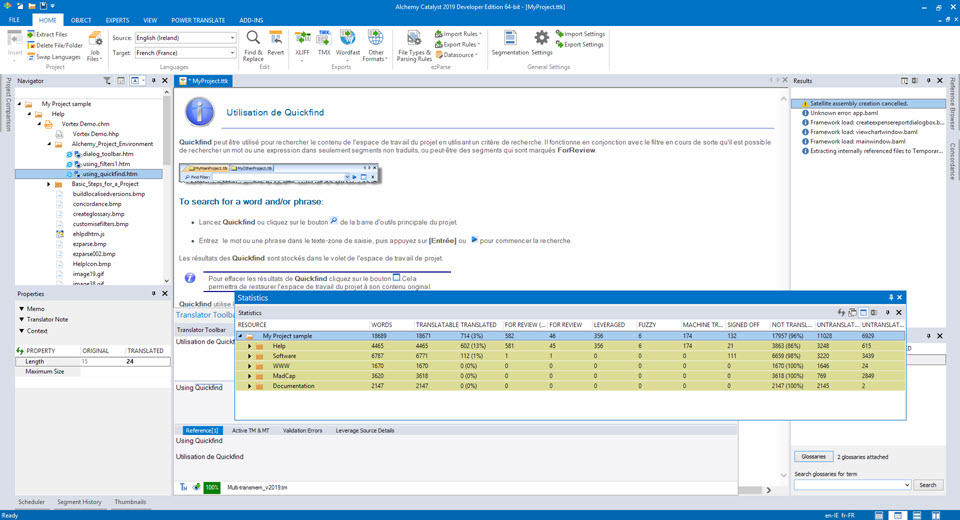
|
|
To restore the Alchemy Project Environment back to it's original factory settings, please use HOME > SETTINGS > User Profile and click on Restore Defaults under Windows position. |
To minimize a pane, simply click on the  button. This is located in the top right hand corner of each pane. Once a pane is minimized, it will dismiss itself from the screen and automatically dock itself at the bottom or side of your screen. In the example below, the Results window is visible, however the Concordance and Reference browser windows are docked on the right hand side of the screen.
button. This is located in the top right hand corner of each pane. Once a pane is minimized, it will dismiss itself from the screen and automatically dock itself at the bottom or side of your screen. In the example below, the Results window is visible, however the Concordance and Reference browser windows are docked on the right hand side of the screen.
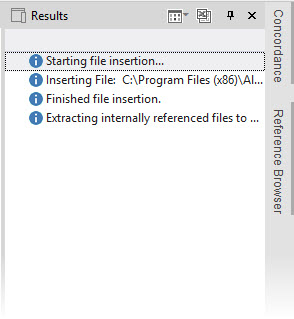
To move a window, grab it using your mouse and moving it to a new position. To grab a window, simply point the mouse to the top of the pane (the header) and holding the mouse button down, move the mouse to a new position.
To drop the window in it's new position, release the mouse button.
As you move a window around the screen, it will automatically try to dock itself in relation to existing windows. Holding the CTRL key while moving a pane stops this automatic behaviour. When you move over a window, anchors will appear on which you can hover to see the outline the window position it will take. This outline makes it easy to see what the pane will look like in it's new position.
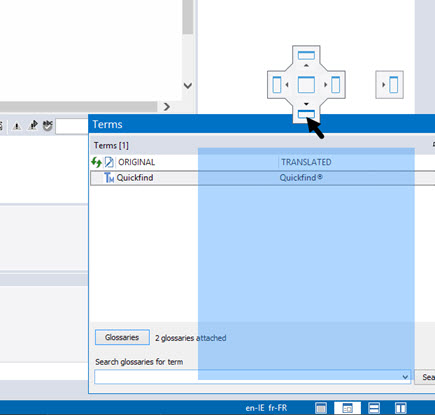
If you have undocked a window and wish to return it to it's previous position, double click its title bar. This quickly returns the window into its previously docked position.
Save your Windows Positions to an external profile file:
Go to HOME > Settings > User Profile
In Windows Positions click on the Save button and specify a filename when requested.
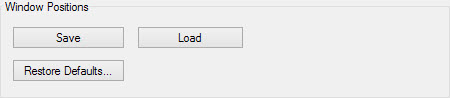
Press OK to save Windows Positions.
Load windows positions from a saved user profile:
Go to HOME > Settings > User Profile
In Windows Positions click on the Load button and navigate to the saved .xml file previously saved.
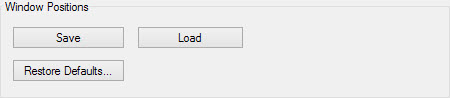
Press OK to load the Windows Positions.
If you'd like to reset your windows to their original factory positions, go to HOME > Settings > User profile and select Reset default under Window Positions.