|
|
Find & Replace |
|
|
Find & Replace |
Use Find and Replace to locate or replace text in your Project. A large panel of options is available to efficiently search for any text within all areas of your CATALYST projects.
|
|
The results of Find & Replace are stored in the Results window. There are 2 results window available. This differs from QuickFind where its results alters the string list (filtering) in the Project Workspace window. |
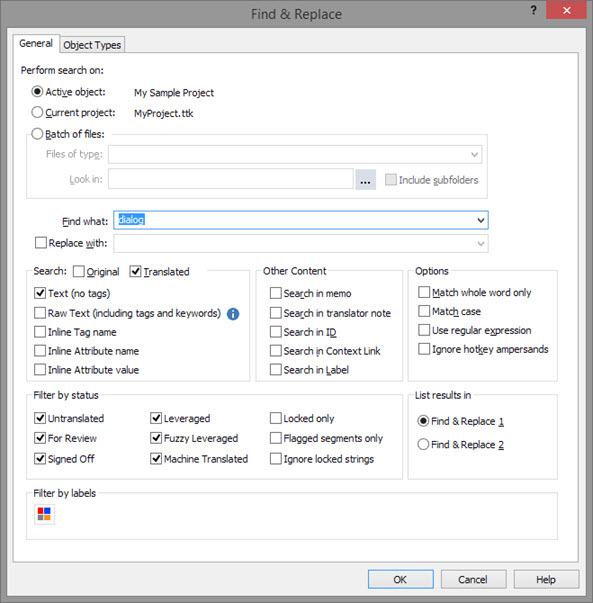
Searches can be performed on either the selected resource in the Navigator window (recursively) using Active object, or the entire project selecting Current project.
Using the Batch of files option enables to search inside TTK projects which are not currently opened in CATALYST but saved on disk. Enter *.ttk in Files of type entry field and navigate to the folder to perform search in Look in. Select Include subfolders to make this search recursive from the selected folder.
|
|
Find What: Specify the text you wish to locate. This is referred to as your specified text. The text entered is the exact syntax to locate using all the options defined below. |
|
|
Replace with: Select this option to replace found text with an alternative text string. While performing a replace text, the Interactive replace dialog will display if at least one match is found. Note: If you used regular expression groups in the Find What entry box, you can use the text in the replace by referring to the match of the first group as \1, the second as \2, etc. \0 to refer to the text that matched the complete pattern.
|
|
|
Replace operations cannot be performed on Tag names, attributes and values, nor on segment IDs. |
Search is the base for any Find and Replace operation selecting to look into either or both the Original and Translated segments. However, deselecting both is possible in order to search in Other Content (memo, ID and Context Link) only.
Searches can be refined to very specific criteria selecting Options and Statuses.
|
|
Original: Select to search for the specified text in the Original segments. If the option to search in Original is selected, at least Text or Raw Text below must be selected. Not selecting either option will result in a message: "Select what to search". |
|
|
Translated: Select to search for the specified text in the Translated segments. This option may be combined with Original text and Other Content to search all sections of the project. If the option to search in Translated is selected, at least Text or Raw Text below must be selected. Not selecting either option will result in a message: "Select what to search". |
|
|
Text: Use this option to search for the specified text in the project. This will not find any text on tags (i.e. tag names). It will however find text in keywords. Use with Other content options to search the specified text in Memos, IDs or/and Context Links. See examples below to compare with Raw Text search.
|
|
|
Raw Text: Use Raw text to search the specified text within the segment in its raw format. Meaning that tags read and searched in their native syntax. Example: Instead of Text searching the string with tags as this:
Raw text searches the string formatted like so: To clear the results of <span class="hcp5">Quickfind</span> click on the <img src="../image40.gif" style="width:16px; height:16px;" width=16 height=16 border="0" class="hcp6"> button. Note that Raw text search will only look into the "parsed" segment. Any tags or formatting that were not parsed as localisable are excluded. Using Raw Text allows for example to search for any instance of a closing tag bracket followed by a space, which would not be possible in Text search. Selecting Raw Text, the subsequent 3 options are automatically ticked and greyed out because they become irrelevant.
|
|
|
Inline Tag name: Use in conjunction with Text to search for the specified text in tag names also. Searching for text which is both in plain text and in a tag name will not be found. For example, searching for "spanQuickfind" in the below segment will not find the segment.
Searching for "span" will find the segment, as well as searching for "Quickfind".
|
|
|
Inline Attribute name: Use in conjunction with Text to search for the specified text in any attribute name found in tags. Example This tag Searching for inline attribute name "class" will find any string with this inline tag included.
|
|
|
Inline Attribute value: Use in conjunction with Text to search for the specified text in any attribute value found in tags. Example This tag Searching for inline attribute value "hcp5" will find any string with this inline tag included. |
|
|
Search in Memo: Select to search text in memos. |
|
|
Search in Translator Note: Select to search text in the Translator Note fields. |
|
|
Search in ID: Select to search text in segment IDs. |
|
|
Search in Context Link: Select to search text in Context Links. |
|
|
Search in Label: Select to search text in Label names. |
|
|
Match whole word only: Use to search the specified text only if it is found as a word on its own. Example Searching for "cat" will be find "The cat is outside" will not find "Use catalyst to translate your project" |
|
|
Match Case: Select this option if you want your searches case sensitive. |
|
|
Use regular expression: Using this option will read the specified text to find as a Regular Expression for which some characters have a special meaning. Example: |
|
|
Ignore hotkey ampersands: Select this option if you want to ignore hotkeys contained within original and translated fields. |
Searches can be refined to look only at strings with a specific status. Any combination can be used.
Selecting Locked only will only search strings with a lock while Ignore locked string will not search in locked strings. Selecting one option will automatically disable the other.
Flagged segments only will only search strings with a flag.
Searches can be refined to look only at strings with a specific labels.
Click the  button to select or deselect labels to restrict your search results to. If at least one label is selected, the search will only give results for segments with at least one matching label applied.
button to select or deselect labels to restrict your search results to. If at least one label is selected, the search will only give results for segments with at least one matching label applied.
Selecting Any label will give results for any segment which has at least one label applied, regardless of the label name.
Selecting No label will give search results for any segment which doesn't have at least one label, regardless of the label name.
Select to output the search results to either of the 2 Results windows available.
Learn more about the Results window here.