|
|
Using Machine Translation |
|
|
Using Machine Translation |
Machine Translation Sources are configured in the TM & MT sources area. Within the Translator Toolbar, this is found in the Active TM & MT tab.

Click the  button to add a new TM. And again in the Active TM dialog.
button to add a new TM. And again in the Active TM dialog.
If using machine translation from the Leverage Expert, this is found in the General tab under Choose TM & MT Sources.
Press the ![]() symbol to choose from available plugins. Any machine translation provider with an open API can be plugged in and used as an MT source. The default options are WorldLingo, Google MT and ProMT.
symbol to choose from available plugins. Any machine translation provider with an open API can be plugged in and used as an MT source. The default options are WorldLingo, Google MT and ProMT.
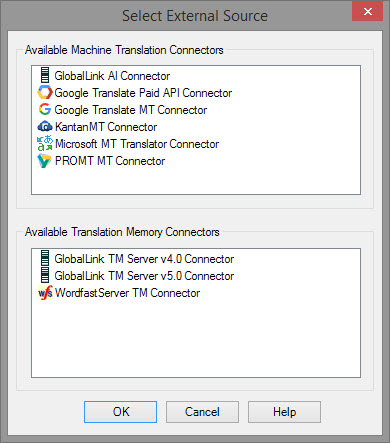
If a web service is not configured, or if a login is required, a screen like this will be displayed so the user can make a valid connection. For example:
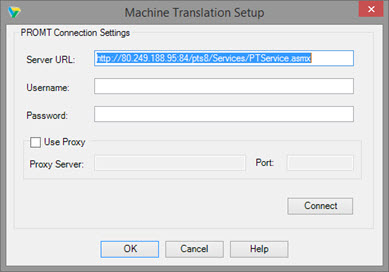
|
|
Proxy Settings: If you are using a Proxy Server for additional security on your network domain you may need to specify it using this option.
|
|
|
Proxy Server: Use this option to specify the name of your Proxy Server. Contact you Network Administrator for more information on the name of your internal Proxy Server.
|
|
|
Port Number: Specify the Port Number setup by your Network Administrator to allow access to a machine translation web service.
|
|
|
Some Machine Translation WEB services are FREE internet resources and should only be used to locate suggestions for your source text. As Alchemy Software Development does not provides these services, we cannot vouch for the quality or accuracy of using these services.
We recommend that our clients independently verify the quality of these services prior to using them on live translation projects. |
Deselect Enable Machine Translation in any Project I create to disable machine translation services in your projects.
Go to HOME > Settings > Application
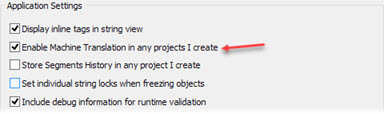
Untick Enable Machine Translation in any projects I create option.
|
|
Any new project created will now have machine translation services permanently disabled by default. |
You may enable or disable the use of Machine Translations in an existing project by right clicking on the project title in the Navigator window and selecting Properties. Then select Protected properties.
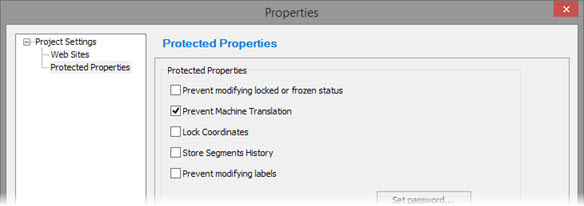
Select the desired state for the Prevent Machine Translation checkbox to enable or disable the functionality in the current TTK project.
|
|
Saving the project is required for any change in Protected Properties to take effect. |
If you are the author of the TTK project, you may set a password to prevent users from changing any Protected properties.
Once the password set, all user will be required to enter the password to change any Protected properties..