|
|
Overview: Using Filters |
|
|
Overview: Using Filters |
Filters are used to organize the Project Workspace window. For example, it is possible to use a filter to display only Untranslated strings, or strings marked For Review etc.
The default list of filters is not exhaustive with the ability to build your own filters (see Customizing Filters).
|
-OR- |
|
|
|
Filters can be selected from the Quickfind toolbar or in the Navigator |
Filters are available from a drop-down list at the top of the Project Workspace window or from the Show All Strings button in the Navigator window.
While selecting a filter the default option is to include strings with locks  . It is also possible to specifically exclude from the filtered list strings with locks, or to only show locked strings. Use the button immediately to the right of the Filters dropdown to enhance the versatility of the filters.
. It is also possible to specifically exclude from the filtered list strings with locks, or to only show locked strings. Use the button immediately to the right of the Filters dropdown to enhance the versatility of the filters.
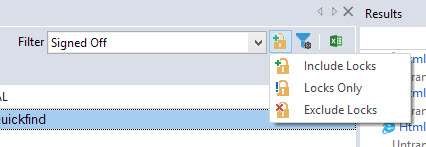
|
|
No Filter: This mode displays ALL segments listed in the order they have been parsed from the source file. It is still possible to sort by any column in the string list.
Note: Hidden segments are visible in this mode, though not available for edit. |
|
|
Group by status: Display all strings grouped by their statuses.
|
|
|
Untranslated: Select this filter to view only strings that have not been translated (i.e. string with no status). |
|
|
For Review: This filter displays strings that have been translated and need to be reviewed by a senior editor or translator. |
|
|
Signed Off: Select this filter to see strings that have been marked 'SignedOff'. |
|
|
Leveraged: This filter will display all strings with the Leveraged status; those are strings automatically translated from a Translation Memory source. |
|
|
Fuzzy Match: Selecting this filter will list all strings with the Fuzzy match status. There are leveraged strings which are less than a 100% match.
|
|
|
Machine translated: This filter will list all strings translated using a Machine Translation TM source. |
|
|
Validation Errors: Displays all strings which have failed any Validation test. This enables you to concentrate on fixing the errors reported. |
|
|
Flagged items: This filter will list all the strings for which a flag has been applied. Flags are markers the user can apply clicking on the button in the translator toolbar. This filter can then be used to display all those marked strings. |
|
|
|
|
|
Duplicates (All): Use this filter to display only repeated strings with any status. It enables the user to review translations by grouping all the duplicated strings together. |
|
|
Duplicates (with untranslated): Unlike the above filter, this will only list repeated strings which include at least one untranslated repetition. All other translated statuses are not included. This is a very powerful filter and is typically used at the start of a project to ensure all repeated strings are translated consistently using the Translate All and Translate Interactively buttons in the POWER TRANSLATE ribbon. |
|
|
Inconsistent Translated: This filter sorts the workspace into a list containing inconsistent translations. Where identical source strings are translated differently. |
|
|
Inconsistent Original: This filter sorts the workspace list to display all strings translated the same but have a different source text. |
|
|
|
|
|
Maximum Size set: Lists all strings with a maximum size set in either Character, Pixel or Proportional. |
|
|
Coordinates-Leveraged: This filter is used to detect and display strings that have had co-ordinate changes applied during a translation leverage. Very useful for engineers to determine what has moved position on dialog panels after a Leverage. |
|
|
Containing tags: Use this filter to display all strings with any tag. This is particularly useful when checking the presence and position of inline tags. |
|
|
Containing Keywords: This filter lists all strings which contain a keyword. |
|
|
Containing Context links: This filter lists all strings which contain a context link defined in the string properties.. |
|
|
Filters, Quickfind and Labels work in collaboration to provide the maximum amount of flexibility is organising the content of the Project Workspace window. Use the No Filter option to search the entire content of the Project Workspace window. |
Click the Export strings to csv button  in the QuickFind toolbar to export the current contents of the string list to a cvs file.
in the QuickFind toolbar to export the current contents of the string list to a cvs file.
Whether you are using a filter, custom filter, QuickFind or a combination of them all, this export function will export all the segments listed in the workspace at that point.