|
|
Overview: Results Window |
|
|
Overview: Results Window |
Use the Results window to view report information about Project TTKs. For example, the results of applying Locks & Keywords are stored in the Results window, as are the results of the Find & Replace.
Each result in Blue is a hyperlink to the string in the project. Clicking once on the link will open the segment in the Translator Toolbar ready for review and edit.
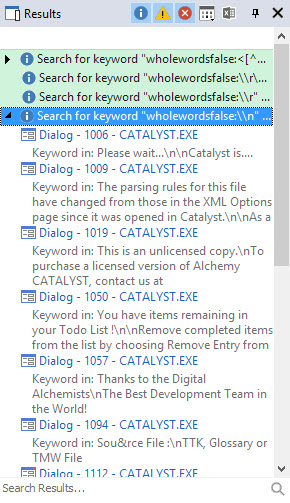
The Search Results... field at the bottom of the window is a useful tool to filter the contents of the Results to display only the entries matching the text entered. Press the  button to clear the filtered results.
button to clear the filtered results.
The Results window has a number of convenient views that allows similar information to be displayed together, To select a view click on ![]() and select the view from a drop-down list.
and select the view from a drop-down list.
|
|
General
This is the default view where progress messages from most Experts are displayed.
Example of Results output on opening a project:
3 Buttons are present in the header bar of this window to enable filtering of Info, Warning and Error messages respectively. Press the buttons on or off to enable viewing each message type. In the example below, the info messages will not be displayed. This grants the ability to filter down reports to only what you are concerned about.
|
|
|
Find & replace 1
Search results from Find & Replace are displayed under this view by default. This is controlled under Find and Replace in the List results in section:
|
|
|
Find & replace 2
Second Find & replace view used if selected in Find & replace dialog as above.
|
|
|
Comparison
The results of the Visual Comparison Expert are displayed in this view.
|
|
|
Inheritance
This is used when working on .NET applications. This view will display the inheritance information for winforms and controls. To jump to related forms and controls, simply click on the inheritance information and it will be located and displayed in the workspace pane automatically.
|
|
|
Scheduler
Reports for scheduler tasks started & completed, and errors.
|
Information listed on each view remains while switching views. Toggle between the different views to access its contents.
For each sets of results listed as part of a search output, an entry count is given.
The Results window can be docked or undocked out of view by clicking the ![]() button or closed by clicking the
button or closed by clicking the ![]() button. If closed, display the Results window in VIEW > Results.
button. If closed, display the Results window in VIEW > Results.
You can export the contents of the window to a .cvs file pressing the  button.
button.
Right mouse click any item listed in the views to access the following:
|
|
Remove Selection
Removes the currently selected item from this Results view.
|
|
|
Remove All Results
Removes all items from this Results view.
|
|
|
Copy Selection to Clipboard
Copies the currently highlighted item into the Clipboard.
|
|
|
Copy All to Clipboard
Copies all items from the Results Toolbar to the Clipboard.
|