|
|
Overview: Validation Results |
|
|
Overview: Validation Results |
Use the Validation Results window to review and correct localization errors reported by the Validation Expert. A comprehensive set of options allows to filter and manage the contents to quickly assess and organise the errors for review.
Validation errors are automatically marked as resolved when fixed in the workspace and/or translator toolbar and the error clicked on. Those fixes are reflected on the orange bar which progressively turns green as more and more errors are marked fixed.
Each result in Blue is a hyperlink to the string in the project. Clicking once on the link will open the segment in the Translator Toolbar ready for review and edit.
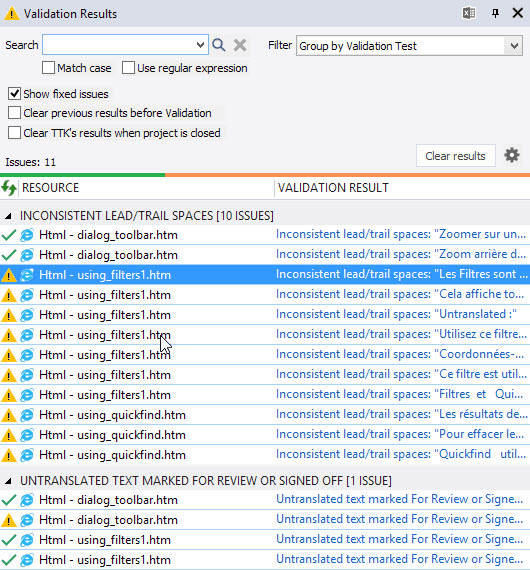
The Validation Results window can be docked or undocked out of view by clicking the ![]() button or closed by clicking the
button or closed by clicking the ![]() button. If closed, display the Results window in VIEW > Validation Results.
button. If closed, display the Results window in VIEW > Validation Results.
You can export the contents of the window to a .cvs file pressing the  button.
button.
|
|
Search |
Enter any text to filter the list of validation errors with only entries matching it. The text is searched against all the information displayed within each individual error.
The Issues count will also count the current number of issues in the filtered list. Example: "Issues: 348 (Filtered Issues: 44)" You can also Refine the search by entering a different text and click the button to refine the search. This results in filtering the already filtered list.
Clear the filtered list by pressing the
|
|
|
Filter |
Use the filter to group the errors by either of the following;
Group by Validation test (default): The errors are grouped by type of Validation error. Group by TTK: Errors are listed grouped by TTKs included in the Validation. More than one TTK is achieved using the Batch of files option in the Validation error. Group by resource: The errors are grouped by individual resources found in the TTK, for example Dialog - 120, App.BAML, HTML - file1.htm, Menu - 3014. Group by Filename: The errors are grouped by the files inserted in the TTK project. Group by Resource type: The errors are grouped by the type of resources found in the TTK. For example Dialogs, BAML, HTML files, Menus.
The contents of the list can be manipulated using the right-mouse click option. Users may collapse and expand indvidual groups or all of them, remove one or all results and copy one or all results to clipboard.
|
|
|
Manage and Sort by columns |
By default, the RESOURCE and VALIDATION RESULT columns are visible in listing the validation errors. And there is no sorting.
User can display more columns by right-clicking the column header in this window. Go to Columns to see the list of visible columns which are marked with a tick mark.
Each column can be sorted by clicking the header switching from ascending and descending with each click. Click the double green arrows to remove the sorting and restore the default sorting.
|
|
|
Show Fixed issues |
All validation errors are marked in the list by the While the option to Show Fixed issues is selected, when an error has been fixed and you click the error line (in the Validation result column), it automatically turns its status to fixed
Performing a Validation (using the Validate button) on a segment in the Translator Toolbar after fixing an error will also mark it as fixed in the Validation Results window.
Should a fixed error be reintroduced, its status will go back to error.
The orange bar which progressively turns green as more and more errors are marked fixed
|
|
|
Clear previous results before validation |
By default this option enabled means that the list of errors is cleared each time a new Validation is ran using the Expert. Working with multiple TTK projects opened in CATALYST, this option ticked off allows to run the Validation Expert on the different active projects and append the results to the list rather than create a new one. With the ability to filter by TTK, it is easy to group the errors by project. Running the Validation again on a TTK for which the errors have already been listed will not remove any error which have been fixed in between. They have to be assessed and clicking on them will mark them as fixed if they indeed are. |
|
|
Clear TTK's results when project is closed |
Select this option if want the Validation Results window to be cleared after each time you close the application. Deselecting the option means the window will remember the last validation results listed before closing CATALYST. |
|
|
Clear results | At any point, should you need to start fresh to run a new Validation, you can press Clear results and ALL entries will be removed. |
|
|
Validation Options |
Access the Validation Expert options dialog. This is useful to review the settings which were just used to generate the validation results and or to amend the settings for the next time you wish to run the Validate Expert. |