|
|
Specifying project settings |
|
|
Specifying project settings |
Project settings include the default selection used to specify the source and target languages of new Project TTK files.
This language pair is used in the Project selection dialog when creating a new project.
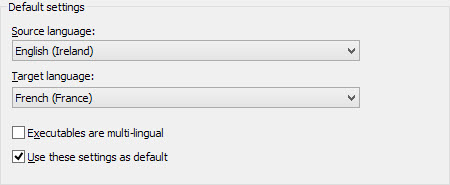
|
|
Source Language: Specify the language of the source text from a drop down combo list box. |
|
|
Target Language: Specify the language of the target text from a drop down combo list box. |
|
|
Executables are multi-lingual: Microsoft Windows allows desktop applications to have multilingual resources stored in single DLLs. Select this option to ensure that Alchemy CATALYST interprets the various languages of these multilingual applications correctly. |
|
|
Use these settings as default: Choose this to make the options on this page to be the defaults each time Alchemy CATALYST is launched. |
The source and target languages of a Project TTK can be set or modified in the HOME ribbon. The default setting will also be changed when clicking the Set Default button on the New project dialog.
|
|
To work on a single language translation within a multilingual application file, select a target language from the Project Toolbar. If the language exists in the application file, it will be displayed in the Project Navigator window. |
The Save settings gives user control over the compression level upon saving TTK projects and therefore the time it takes to save the project.

There are 10 levels to choose from in order to either maximize the compression of the TTK file or the speed at which the TTK is saved. Setting the slider closer to the Faster Save side will yield less compression of the TTK file for a faster save time, and sliding towards the Smaller TTK will increase the compression of the TTK resulting in slower saving time.
This setting offers the ability to set it to Faster Save while working on TTK projects and set it to Smaller TTK when it is time to send the TTK file to the translator users. Because you can save settings in the User Profile, you can load the profile via ezScript as part of your automation and use different compression levels for the different stages of your automation.
Edit settings control the refresh relationship between the Translator Toolbar and the String list.
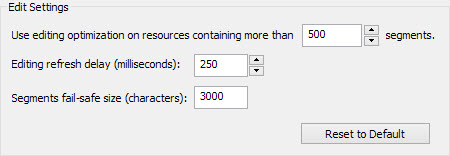
While translating segments in the Translator Toolbar, the String list and/or Visual View are instantly updated to reflect each character entered. In the vast majority of cases, this is completely transparent to the user. However, for resources (i.e. an HTML file, a dialog, a form, a BAML, etc...) which contain a very large amount of segments, the refresh rate at which the String list and/or Visual View gets updated can result in very slow typing speed in the Translator Toolbar. This is because the resource to update as a whole is large.
For those cases when CATALYST slows down typing in the Translator Toolbar, you can optimize the refresh delay to avoid interruptions due to updating the resource taking milliseconds instead of being instant.
Use editing optimization automatically applies the Editing refresh delay (default 250ms) when the amount of segments in the selected resource in the Navigator window includes more than its segments count (default 500 segments). Those values can be changed to suit your typing skills and computer speed. If you type very fast, you can lower the value a little and if you type slow you may want to increase the delay.
The Editing refresh delay while the optimization count is not reached, which again is the majority of the time, is 0ms. Instant.
The maximum delay which can be used is 1000ms. The maximum segment count to trigger the Editing Optimization is 100,000 segments.
With each file inserted in a CATALYST project, parsing rules are applied to expose individual segments for translation. This can at times result in very large segments, particularly with Text based files, XML files and JSON files for which the parsing rules can accidently select too much data as a single segment.
A segment is expected to be a “short” piece of text to translate. As such CATALYST can instantly display it in the string list and check for matches against Active TMs and Glossaries. However, when single segments are very long, whether because it was developed this way in the source file or it is a mistake in the parsing rules used, a very long delay can be experienced. Users not realizing immediately the source of the problem may think it's an issue with their CATALYST installation.
This is when the Segments fail-safe comes into play and restricts overly long segments in order to avoid CATALYST slow downs or even unresponsiveness due to memory. When a segment is longer than the Segments fail-safe size in characters the following restrictions are applied:
- In the String List, source and target text are clipped. An ellipsis is added after the fail-safe character threshold.
- Checking for matches in Active TMs and Glossaries is disabled.