|
|
Overview: Translator Toolbar |
|
|
Overview: Translator Toolbar |
The Translator Toolbar is designed to centralize all the functions that a Translator needs to carry out their work efficiently and quickly.
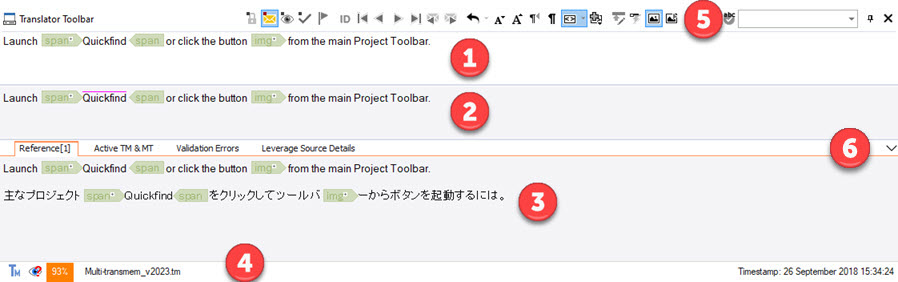
Translation suggestions are displayed here while glossary matches are listed in the Terms window. If a segment has no translation suggestion available for it, the translator can use Machine Translation to create one for any segment.
The Translator Toolbar Consists of the Following Panes
|
1 |
Translated Text Window |
|
|
This is where translations are created and edited. Misspelt words are in red font, and words that contain glossary matches have a fuschia overline. Text formats such as bold, italic and underline are displayed as is. If the text contains inline tags then they are displayed using tags as shown in the example above. |
|
2 |
Source Text Window |
|
|
This is the original source language text. It is read-only and is used as a contextual reference during the translation process. |
|
3 |
Reference Window |
|
|
This section of the toolbar displays all glossary matches for terms in Source Text. Each term is identified by a number in the column on the left, and is selected either using the mouse or ALT+number key combinations. |
|
4 |
TM source information |
|
|
This displays the information for the translation match found in the Active TM and MT. |
|
5 |
Translator Toolbar buttons |
|
|
Manipulate and access translator toolbar powerful features, including navigating through the segments. |
|
6 |
Collapse and Expand the Reference pane |
|
|
Increase the size of the source and target fields in the translator toolbar by collapsing the Reference pane. |
Toolbar buttons
See Toolbar Buttons for more details.
Changing the Translation Status of a Segment
Select the segment or group of segments from the Workspace pane.
Click ![]() to Lock each selected segment;
to Lock each selected segment;
Click ![]() to mark each segment as Untranslated;
to mark each segment as Untranslated;
Click ![]() to mark each segment For Review;
to mark each segment For Review;
Click ![]() to mark each segment as Signed Off.
to mark each segment as Signed Off.
The Translator Toolbar is designed to centralize all the functions that a Translator needs to carry out their work efficiently and quickly.
Inline tags are represented graphically in the Translator Toolbar by colored rectangles with the tag element name. Rectangles pointing to the right represent an Opening tag  , while those pointing to the left are matching closing tag
, while those pointing to the left are matching closing tag  . A rectangle pointing both ways represent a self closing tag
. A rectangle pointing both ways represent a self closing tag  .
.
More on Inline tags in the Translator Toolbar.
Suggested translations are displayed here. Suggestions can be either identical or similar matches, referred to as Fuzzy Matches. A percentage score is displayed adjacent to each match and several matches may be available for each source segment. When a suggested translation is not a 100% match, the difference are highlighted in Red.
|
|
In the reference tab, the source segment is above the translated segment which is the opposite to the translator toolbar source and target fields. This is so that the source segments are above one another to facilitate comparison. The font and alignment are the same for quick visual assessment and any difference is highlighted in red. |
Use the Next and Previous buttons (5) to view different matches for the current segment. The fuzzy value for the next and previous matches are displayed either side of these buttons.
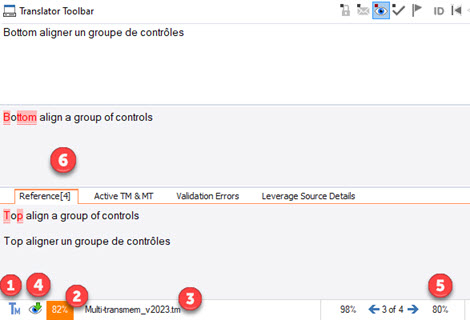
Multiple TMs can be specified in the Active TM tab. This helps achieve higher translation re-use during a project.
For each translation match, the details line offers the following information:
1- The source type of the translation suggestion. In the example above, the translation suggestion has come from an Alchemy desktop TM file and the symbol![]() is used to signify this.
is used to signify this.
4- The status of the translation suggestion in the Translation Memory.
2- The Percentage of translation match.
|
|
If the suggestion is a 100% match BUT the status of the translation in the TM is a Fuzzy Match, then that TM fuzzy match score is what is listed. |
3- The filename of the Translation Memory.
|
Feature |
Description |
Shortcut |
|
Next Suggestion |
Fetch and display next translation suggestions from Active TMs. |
[Ctrl] + [+] |
|
Previous Suggestion |
Fetch and display previous translation suggestions from Active TMs. |
[Ctrl] + [-] |
For more information on using Translations Memories, please refer to Using Active Translation Memories.
Recycled translations are translated segments that have been previously translated in the current Project TTK, or any other opened TTK project. These are also displayed in the Translator Toolbar's Reference tab.
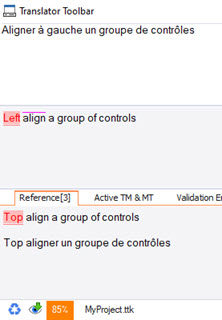
In the example above, the symbol ![]() is displayed as the TM source type. This signifies that the suggested translation comes for the existing Project file and not any active TM.
is displayed as the TM source type. This signifies that the suggested translation comes for the existing Project file and not any active TM.
Similar to TM suggestions, the Status, the Percentage and the filename of the suggestion in are displayed.
Recycled translations are turned on or off in the POWER TRANSLATE ribbon
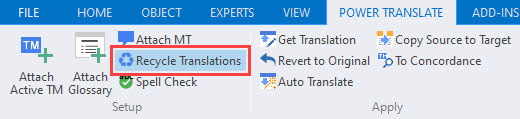
Click here for more information on Recycled Translations.
Each individual segment has associated properties which are displayed in the Properties window. The properties range from the segment character count to coordinates.
Additional information (referred to as MetaData) can be added in this window.
Learn more About the Properties window.
If needing to split a string into 2 or more segments, in other words manually segmenting a string, select the desired string and place the cursor in the translation field where you wish to split the segment, Right-click and select to Split segment.
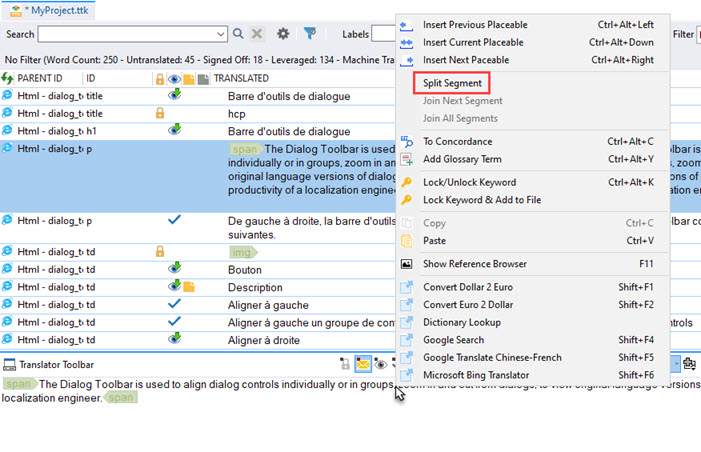
Once split, the string is now 2 segments in the string list.
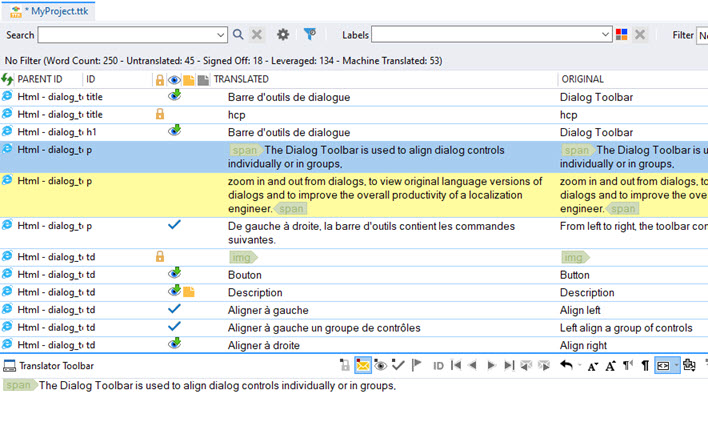
This can be repeated any number of times, splitting segments which have already been split.
To revert the split, select either of the segment, right-click and select Join All Segments.
|
|
This ability to Split Segments is only available for untranslated strings.
If a string is translated, it is assumed you no longer need to Split into segments. |
|
|
Split segment can only be used on specific file types. These include:
Learn more about Segmentation. |
Use the 2nd mouse button to access the following functionality while working in the Translator Toolbar.
|
|
Concordance Searching ( [Ctrl] + [Alt] + [Up Arrow] ) |
||||||||||
|
|
This searches for the highlighted text using the Alchemy Concordance Manager. |
||||||||||
|
|
Add Glossary Term ( [Ctrl] + [Alt] + [Y] ) |
||||||||||
|
|
Adds the highlighted term/phrase to the supplementary glossary. It is possible to highlight text from both the source and target panes. |
||||||||||
|
|
Lock/Unlock Keyword ( [Ctrl] + [Alt] + [K] ) |
||||||||||
|
|
Highlight a term/phrase and click this option to use it as a keyword. |
||||||||||
|
|
Lock/Unlock Keyword & Add to File |
||||||||||
|
|
Highlight a term/phrase and click this option to use it as a keyword and also add it to your keyword file.
|
||||||||||
|
|
Accelerators |
||||||||||
|
|
There are several powerful Accelerators provided when you click on the 2nd mouse button. These provides a powerful, yet easy to extend, mechanism for enhancing the functionality available to translators. Accelerator functionality can be provided by 3rd Party companies and Alchemy CATALYST provides several default accelerators to assist translators in their work.
|
|
What do you want to do? |
|