|
|
Overview: Project Navigator |
|
|
Overview: Project Navigator |
Use the Project Navigator to view the contents of Projects TTKs. It displays the contents of projects in a hierarchical list that can be configured in a number of different views.
The project that is displayed in the Project Navigator is referred to as the Active project throughout the CATALYST Experts. Folders are used to group items together. In the example below, the CATALYST product's executable file (CATALYST.EXE) is stored in a folder called Software.
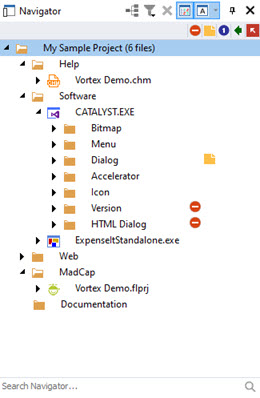
The  Show/Hide status columns displays the status indicators assigned to individual resources.
Show/Hide status columns displays the status indicators assigned to individual resources.
The  Show All Strings button controls how the project strings are displayed in the Workspace window.
Show All Strings button controls how the project strings are displayed in the Workspace window.
Filter the resources in the Navigator window to display only if they match the selected options in 
The Search Navigator... field will dynamically filter the list of files and resources matching any entered text, highlighting all matches.
The filtered files and resources may be found within files and subfolders which will need to be expanded to see. Quick tip: CTRL+Click on the triangle left of the project title will expand all nodes in the Navigator, thus showing you all filtered items.
All matches are highlighted as seen in the example below. Click the  button to clear the filtered view.
button to clear the filtered view.
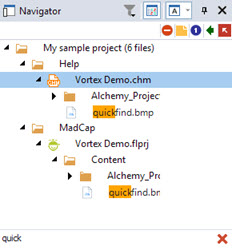
Folders are used to organize the contents of your projects.
To create a project folder, right-click the desired location in the navigator and select Create New Folder.
To delete a folder and its contents, click on the ![]() button.
button.
To move a file or folder to a new location, click on it using the mouse and drag and drop it to its new location.
A single item or a group of items can be selected using a combination of the mouse and the [SHIFT] and [CTRL] keys.
To select a single item click it using the mouse. It will be automatically highlighted in the Navigator pane and the Project Workspace pane will display the content of the item.
To select non-contiguous multiple items, hold the [CTRL] key and click items in the Project Navigator pane.
To select contiguous multiple items, hold the [SHIFT] key and click items in the Project Navigator pane.
|
|
You can use a combination of [CTRL] and [SHIFT] to select a group of contiguous and non-contiguous items. |
To change the active project, click on the title of a project in the Workspace pane.
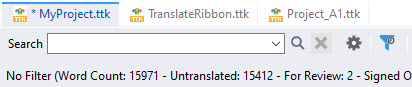
The active project tab will always be highlighted in the Project Workspace pane and its content will be displayed in the Project Navigator pane.
A ttk with unsaved changes will display a * symbol before the filename. In the example above, MyProject.ttk has pending changes to be saved.
To insert a file into your project:
Click on the project root or folder in your project
Click the second mouse button and select Insert Files... or Insert Filers and Folders...
Locate the file on your desktop and press OK to insert it into your project
To delete a file/folder from your project:
Click on the file/folder in the Project Navigator
Click the ![]() button to delete the file/folder from your project
button to delete the file/folder from your project