|
|
Customizing Application settings |
|
|
Customizing Application settings |
Use Application Settings to configure the general behavior and appearance of the various visual editors that make up the Alchemy CATALYST project environment.
Go to HOME > Settings > Application
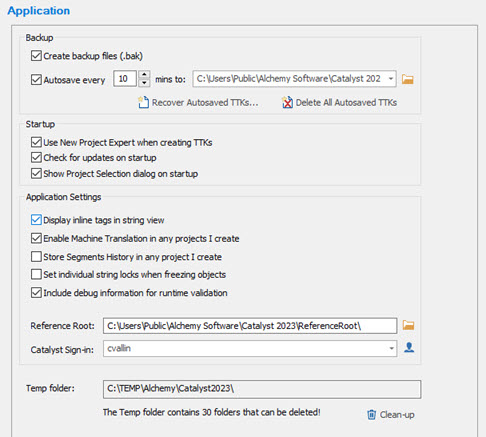
|
|
Create backup files: Use this option to generate a .bak file each time you save your CATALYST project. When selected, on saving a project, CATALYST first renames the last saved .ttk file to .bak and then proceeds with saving the project as a new .ttk file (same filename of course). Thus the previous save is now the .bak file, and the lastest save the .ttk file. In case of problems with the .ttk file, rename the .bak file to .ttk to restore the previous save. |
||
|
|
Autosave: Use this option to automatically save Project TTK files at regular intervals. This creates an .atk file in the defined location which can be recovered in case of CATALYST closing unexpectedly.
Autosaved projects are not kept if you opt out of saving when closing CATALYST.
You may specify a directory where Alchemy CATALYST will store this autosaved projects. The default is the CATALYST public folder location: C:\Users\Public\Alchemy Software\Catalyst 2023\Autosave
Click Recover Autosaved TTKs... to open the autosave folder. There you may select an .atk file to open. This opens the project as a standard .ttk file which you need to save to disk. IMPORTANT: If you close the recovered project without saving, the project is lost. Recovered .atk files are converted to a .ttk file when opened and are no longer recoverable. Make sure to save your recovered project.
Click Delete All Autosaved TTKs to delete all .atk files from the autosave folder. This cannot be undone.
The 2 buttons will be disabled if no autosaved project is present.
|
||
|
|
Use New Project Expert when creating TTKs: Use this option to launch the New project dialog when creating a new CATALYST Project.
Without this option selected, CATALYST will not launch the above dialog, create a new project in the navigator window with the default title "-Project Title-" and set the source and target languages as per default settings in FILE > Options > Project Languages.
|
||
|
|
Check for Updates on startup: CATALYST checks online for software updates when started and reports in the Results window if a new version is available. Deselect to forgo this check.
|
||
|
|
Show project Selection dialog on startup: Select this option to see the Project Selection dialog box each time Alchemy CATALYST is launched .
|
||
|
|
Display inline tags in string view: Select this option to display inline tags in the string view of the Project WorkSpace pane.
This option can also be turned on or off in the VIEW ribbon.
|
||
|
|
Enable Machine Translation in any projects I create: Select this option to enable machine translation services in your Project TTK.
|
||
|
|
Store Segments History in any project I create: Select this option to record all segment changes made by individual users in the Segment History window.
The option selected here will be reflected as the default option selected in the New Project dialog.
|
||
|
|
Set individual string locks when freezing objects: Use this option to apply individual locks to sub-items when freezing group items in the Project Navigator window.
|
||
|
|
Include debug information for runtime validation: Select this option to embed debug information into your desktop applications when running the Alchemy CATALYST Runtime Validate Expert. This debug information contains location information for each elements on a dialog box. This information is used to determine the location of errors during runtime validation.
|
||
|
|
Reference Root: Set the folder to be the root path to any file referenced in Context Links.
|
||
|
|
CATALYST Sign-in: This is the default name that will be used to identify changes in History records for each item in a project. |
||
|
|
Temp Folder: The default path to the temp folder is listed here so it can be easily copied and pasted into your File explorer window to review the contents.
Although Catalyst manages the deletion of temporary files, there may be legacy files created or files which could not be deleted successfully due to some circumstances.
An excess of temporary files can have an impact on performance of applications. Any temp folder which is not currently in use by Catalyst is notified here and pressing the Clean-up button will delete it. |