![]()
|
|
Using the Translator Toolbar |
The Translator Toolbar is used to translate strings in a project. It is designed to centralize all the tools that a localization professional needs to complete translation tasks quickly and efficiently.
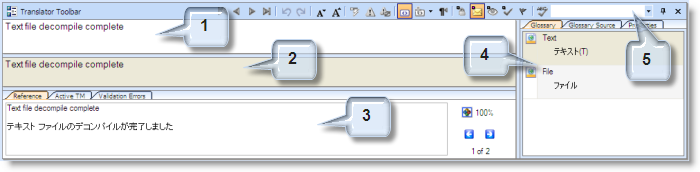
 The Translator Toolbar contains the following panels/windows:
The Translator Toolbar contains the following panels/windows:
|
|
Translated Text Window |
|
|
This is where translations are created and edited. Misspelt words are underlined in red, and words that contain glossary matches are underlined in green. Text formats such as bold, italic and underline are displayed as is. If the text contains inline tags then they are displayed using tags as shown in the example above. |
|
|
Source Text Window |
|
|
This is the original source language text. It is read-only and is used as a contextual reference during the translation process. |
|
|
Reference Window |
|
|
This section of the toolbar displays all glossary matches for terms in Source Text. Each term is identified by a number in the column on the left, and is selected either using the mouse or ALT+number key combinations. |
|
|
Properties |
|
|
This displays the properties of each item selected. Selecting a button on a dialog box displays its coordinates, width and height for example. |
|
|
Translator Toolbar |
|
|
This toolbar contains some useful shortcuts to help manage segments in the project Your project is where you manage and organize all the files that are to be localised.. |
Click on a string in the Project Workspace to enter it into the Translator Toolbar and begin translation work. Press the ENTER key to proceed to the next string in the project or SHIFT+ENTER to return to a previous string.
|
|
For more information on these, please refer to Overview: About Translator Toolbar. |
|
© Copyright Alchemy Software Development 2009 |
|