|
|
Using glossaries |
|
|
Using glossaries |
Glossaries are used by professional translators to improve the consistency of their work. Alchemy CATALYST works with TBX, TXT and TMX files or with GlobalLink Term Manager.
With glossaries active in the Terms window, any glossary match in the source segment is highlighted with a fuchsia colored overline.
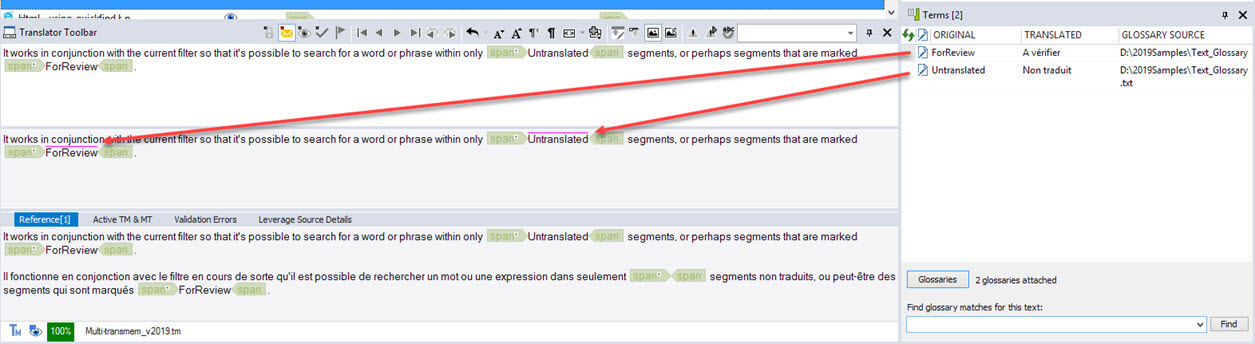
To apply the glossary translations, in the translation field select the text to translate with a glossary match and either:
|
|
Right the Original or translated fields of glossary match to enter edit mode so that you may Copy and Paste the contents. |
You may search for matches against the source text only in all attached glossary files, including the supplementary glossary. This gives the user the ability to search for the match results the Term window would yield for any text searched.
Enter the text to search in the Search glossaries for term field and click the Search button, or just press Enter.
Matches (if any) will be listed below any currently listed Term match. They are preceded by the ![]() icon in the Original sorting column and will have a grey background to differentiate them from active matches.
icon in the Original sorting column and will have a grey background to differentiate them from active matches.
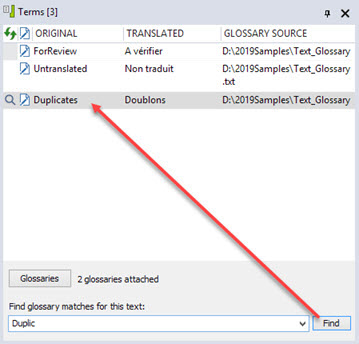
Either searching for a different term or changing segment in the workspace window will remove the results, refreshing the list with any Term matches for new current segment and/or the results of the new search.
For quick access to previous search results, use the dropdown arrow and select previously entered searches.
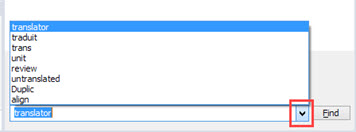
Right-click on the column headers in the Terms window to add columns
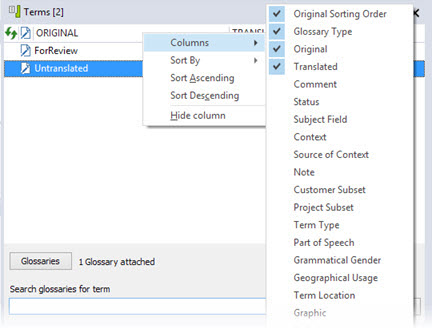
or to sort by columns. You can alternatively click any column header to sort by it. Clicking a column header which the list is sorted by will change the sorting from Ascending to Descending or vice versa.
By default, the columns are sorted by the Original Sorting order column. Click on  to restore the default sorting.
to restore the default sorting.
Hovering over the Glossary type icon in front of individual term entries will display the source path in the bubble help.
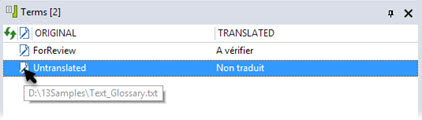
For a more permanent way to display the source files for all Terms listed, opt to display the Glossary source column:
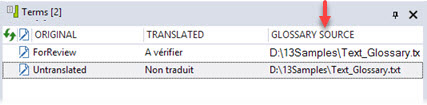
A glossary file can be attached in the Terms window clicking the Glossaries button, or go to POWER TRANSLATE > Attach glossary.
Click  to open a new glossary and use it for terminology lookup.
to open a new glossary and use it for terminology lookup.
 Browse to the path of your glossary file and select it.
Browse to the path of your glossary file and select it.
Or
 define the GlobalLink Term Manager connection settings.
define the GlobalLink Term Manager connection settings.
Click OK to attach the glossary to Alchemy CATALYST.
An unlimited number of glossary files can be specified using this method, and each time a term is found it will be displayed as a translation suggestion in the Terms window. The supplementary glossary is always selected and will display matches found within with the icon  in the Terms window. It is never part of the attached glossary count, seen next to the Glossaries button.
in the Terms window. It is never part of the attached glossary count, seen next to the Glossaries button.
You can also select a Glossary using the Settings button in the HOME ribbon. Go to the Power Translate / Glossary section.
|
|
Custom Glossary connectors can be developed using the Alchemy SDK. This enables 3rd party glossary formats to be supported from within the Alchemy Project Environment. |