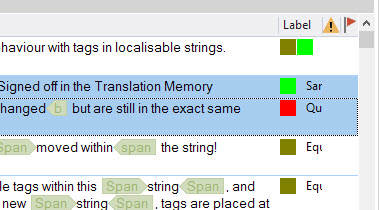|
|
Manage Labels |
|
|
Manage Labels |
Labels are brief annotations which can be attached to any segment. Think of price tags on articles in a shop, or the "made in" label on goods. Using labels is a means to categorize segments within your projects. You can setup as many labels as you wish and apply as many as you like to any segment. They facilitate the ability to triage or filter segments based on those labels.
A typical example would be to apply labels to segments to reflect which release they have been introduced in; version1, version 2, etc... After a few iteration/releases of the projects, a collection of labels populates the TTK's segments giving a history of when each were introduced. But also can enable the ability to enforce protocols where once a version has been signed off, its segments should never be modified. Filtering for the newer version labels, any user can restrict edits to the older version's segments.
Create your labels in OBJECT ribbon > Labels > Manage Labels
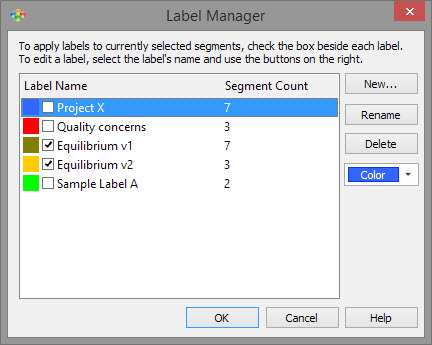
Add new labels to your list clicking on the New... button.
Enter the label name and optionally select a color which will be used and displayed in the workspace window. The default color is always selected by default.
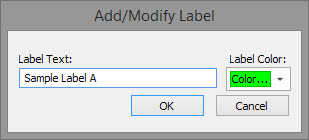
 Colors selected for labels are specific to the current CATALYST installation only.
Colors selected for labels are specific to the current CATALYST installation only.
You may export the labels to import on a different installation, may be sharing with colleagues or vendors, but if the label already exist with a different color, it will not be overwritten.
The labels created will then be listed under the Labels button in the OBJECT ribbon
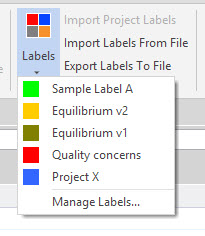
While one or more segment is selected in the workspace, selecting one of those labels will apply to the selection. You can repeat applying labels this way multiple times if necessary.
Applying labels can also be achieved via the right mouse click on selected segments. See Adding Labels for more details.
As you manage the labels, a segment count is given. This count is only for the Active TTK project. This means the currently selected TTK if you have more than one opened in CATALYST.
The following example shows that 7 segments have the label "Project X" in the active TTK.
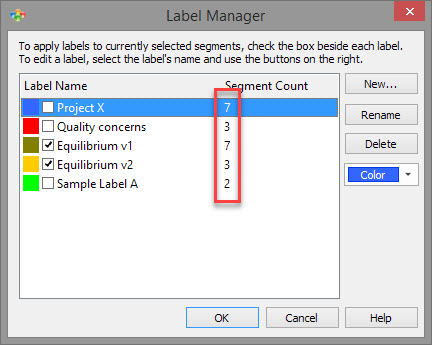
The tick box associated to each label name is selected if the currently selected segments include that label.
For example below, 2 segments are selected. The first segment has both the "Equilibrium v1" and "Sample Label A" labels. The second segment has also the "Equilibrium v1" label along with "Quality concerns".
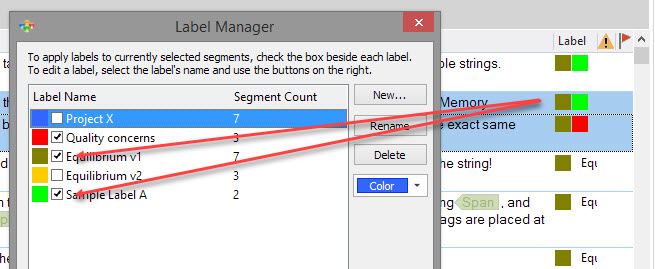
Checking or unchecking tick boxes in this situation will result in adding or removing the relevant labels from the currently selected segments.
In our example, unchecking the "Equilibrium v1" label and clicking OK on the Labels dialog would remove this label from both selected strings: