![]()
|
|
Using PowerTranslate |
The PowerTranslate Toolbar is the collective name given to a number of powerful features added to Alchemy CATALYST to help localization professionals work more productively and efficiently. The PowerTranslate Toolbar enables localization professional to automatically translate files within a Project TTK, do concordance research on a term and interact with virtually all known TM formats.

For more information on the PowerTranslate Toolbar, please refer to PowerTranslate Toolbar.
The PowerTranslate Toolbar can also be used to view the contents of a Project TTK using useful filters. For example, it is possible to view group of strings by their status; Translated, Untranslated or For Review. The name of the active filter is displayed in the PowerTranslate Toolbar, and effects the contents of the Project Workspace pane only. PowerTranslate toolbar and effects the contents of the workspace pane only.
Open the Project TTK PowerTranslate.ttk (stored in the Alchemy CATALYST installation folder).
Click  to select A and select the group Dialog from the Project Navigator pane. This will display all the strings from every dialog box in the project workspace.
to select A and select the group Dialog from the Project Navigator pane. This will display all the strings from every dialog box in the project workspace.
To view all strings that needed to be reviewed in your project, select the filter A series of search criteria that can be applied to a TTK project Your project is where you manage and organize all the files that are to be localised. file to locate items with particular states/attributes.project file to locate items with particular states/attributes. For Review from the PowerTranslate Toolbar. You'll find this in the drop down combo-box on the right of this toolbar.
To view all untranslated This is the default Translation Status applied to all items inserted into a Project TTK. strings in your project , select the filter Untranslated from the PowerTranslate Toolbar.
Ensure that you have an active TM Abbreviation: Translation Memory configured on your machine. Please refer to Using Active Translation Memories for more information on this.
Specify the project CATALYST40_EN_JA.TTK as your active TM.
Select the Dialog group from the Project Navigator and ensure that you have your Translators Professional linguist specializes in the localization of web site, online help systems and software applications. toolbar active as shown in the screen shot below
.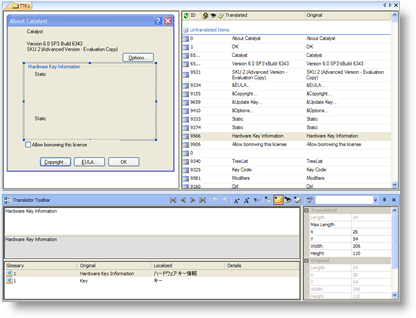
To translate the current string using your Active TM, select Open  using the mouse or the shortcut key combination [Alt]+[Shift]+[Home]. All matching translations will be displayed in the Translators toolbar.
using the mouse or the shortcut key combination [Alt]+[Shift]+[Home]. All matching translations will be displayed in the Translators toolbar.
To search your Active TM and automatically select the most appropriate translation and apply it, use Open/Get Translation  or the shortcut key combination [Alt]+[Home].
or the shortcut key combination [Alt]+[Home].
To move to the next string and search for translation in your Active TM, select Open Next/Get Translation or the shortcut key combination [Alt]+[Ctrl]+[Home].
Using these three features or shortcut key combinations it is possible to quickly and efficiently translate the contents of your Project TTK using Active Translation Memories and Glossaries.
|
|
Use Auto-Translate |
|
© Copyright Alchemy Software Development 2009 |
|