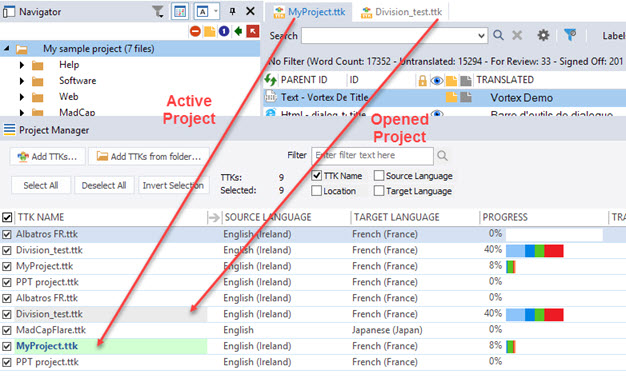|
|
Overview: Project Manager |
|
|
Overview: Project Manager |
The Project Manager is used to monitor and manage multiple TTKs. With it users can efficiently review the contents and translation status for a list of TTK projects. This manager is equally useful in localisation projects with many languages or many TTK projects per language, it allows to instantly evaluate the level of effort needed to complete the translations giving detailed statistic total.
You may add as many projects as you wish with the option to insert individual projects or all the TTKs contained in a folder (including subfolders). Once listed, all the data related to each TTK is displayed in the columns giving a detailed overview of their statistics, language settings and location on the system. The translatable total automatically updates as you select TTK projects.
The PROGRESS column shows a colored bar to review the overall status at a glance. To configure the colors in the Project Manager options click on Options...
|
|
By default, the percentage displayed in front of the colored bar includes the Signed off, For Review and Leveraged statuses only. Even if the colored bar always displays all statuses. To add or remove other statuses (Fuzzy and Machine translated) go to Options... |
The Duplicates Expert works from the TTK selection in the Project Manager. This empowers users to select all the TTKs from one project, for one language, and collect all the duplicates into one new project.
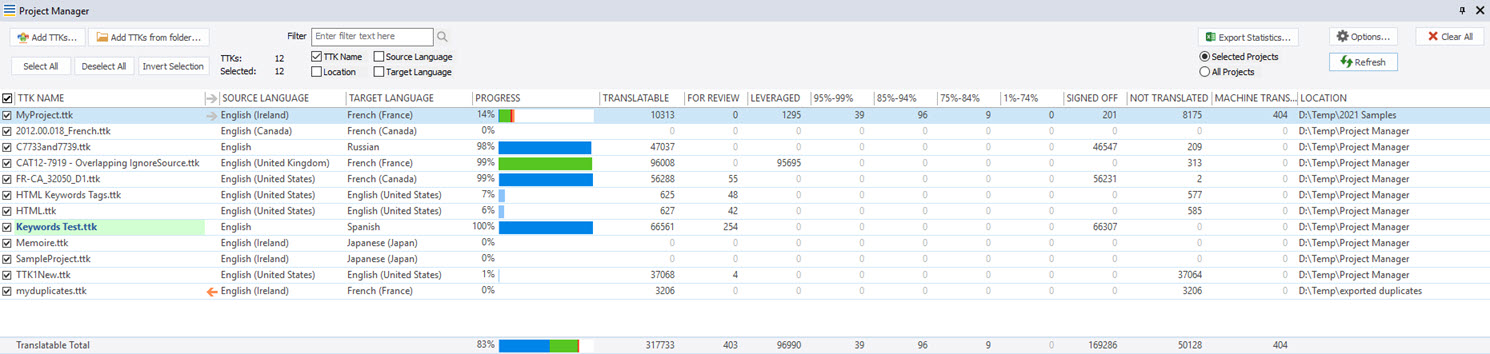
|
|
Add TTKs to the list |
Use the Add TTKs... and Add TTKs from folder buttons. Adding from folder is recursive. |
|
|
Remove TTKs from the list |
Use the Clear All buttons to remove all TTKs from the list.
Use the right click contextual menu to remove selected TTK(s). |
|
|
Select/Deselect TTKs |
Use the Select All, Deselect All and Invert Selection buttons along with the individual TTK selection tickbox.
You may multi-select TTKs in this window using Shift or CTRL + Click. Using the contextual right-click options will thus apply to several TTKs. Example:
|
|
|
Review wordcounts |
In addition to having a detailed wordcount for each TTK project, the Translatable Total at the bottom gives the totals for all the selected TTKs.
For example, if you wish to quickly add up the wordcount for all the TTKs for one target language, or TTKs in one particular folder, filter by that language or folder and the Translatable total will automatically update. |
|
|
Sort by columns
|
Click any column header to sort by this column, by default it first sets to Ascending/Alphabetical. And click again to invert the sorting; Descending/Alphabetical.
Right click on any header to display the context menu and choose which column to sort by:
Note by default the columns are not sorted. To remove any sorting, click the very first column header with the tickbox icon.
|
|
|
Add/Remove columns |
Remove a column by clicking it, holding the mouse button and dragging down. It shows the columns title hovering with a X across. Release the mouse button and the column will be removed.
Right-clicking the column headers and selecting Columns shows a column list with displayed columns ticked. There you can add or remove the desired columns.
|
|
|
Filter |
Select which criterias the text should filter on: TTK name, Location, Source language and/or Target language. And enter text in the Filter field.
Press the |
|
|
Export stats |
Use Export statistics... to collect the statistics seen in the Project Manager window to an Excel file. The export will be for either the Selected Projects or All Projects, click the radio button to select which.
The exported stats will reflect the current columns displayed in the Project Manager window. The PROGRESS column will however never be included. |
|
|
Options |
Configure the Project Manager Options clicking on the button. |
|
|
Refresh and Clear All |
Click Refresh to update the stats should the TTK projects on disk have been updated by any process. The statistics will be recalculated. Click the Clear All button to wipe the list of TTK projects clean. |
Opened TTKs in the project workspace are highlighted if present in the list. Green highlights the current Active project and grey highlights any opened TTK in your workspace: