|
|
Apply Lock and Keywords |
|
|
Apply Lock and Keywords |
Use Apply Locks & Keywords to automatically apply locks and keywords in a Project using the rules in the selected file. Keywords are words or phrases within a segment that should not be modified, e.g. company names. Keywords in Catalyst are marked with a blue background.
Locks are applied to full segments and Keywords are applied to pieces of text or syntax using regular expressions. They are excluded from word count statistics and analysis reports and protected from being accidentally translated.
Rules to apply Locks & Keywords are based on the selected Settings File. The default location for this file is the Alchemy Public Folder: "C:\Users\Public\Alchemy Software\Catalyst 2021\Keywords.xml".
You may control if only Locks or Keywords or both should be applied from the settings file with the respective tick boxes:
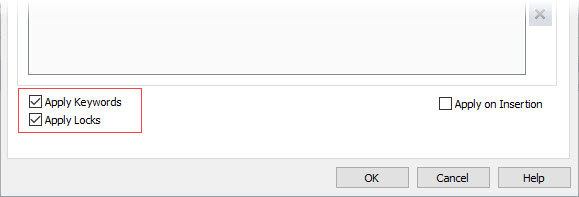
Use Apply on Insertion option to automatically apply the Locks and Keywords using the selected Settings File when ever a file is inserted in a Catalyst project. No need to manually use the Apply Locks & Keywords Expert. This is useful if the same set of rules suits all your projects requirements, or you always applying the same base rules.
You can apply Locks & Keywords to your project, or individual files within your project, any number of times. Applying Keywords will not overwrite or extend an existing keyword, it only applies if the regular expression in the settings file is fully met. Should a portion of the expected keyword be already a keyword, the new keyword will not apply.
For example, a keyword to lock any number was applied to a project in which the segment "Rule 101" was found. After applying keywords, the segment looks like this: Rule 101
If subsequently you apply keywords from a second settings file, in which you have a rule to lock "Rule 101", the keyword will not be applied because the rule does not match the specified text in its entirety.
With this concept understood, the order in which the keywords are listed in a settings file can also have an influence. In the Locks and keywords settings dialog, you can move a rule up or down the list using the Move up and Move down buttons.
Click the Edit... button to customize the rules in the selected Settings File. You can select any existing settings file using the [...] browse button.
Click the New... button to create a new Settings file.
|
|
Keywords and Locked segments are protected from all edits such as the Leverage Expert or Pseudo-Translate Expert. |
Please refer to Customizing Locks and Keywords for more information.