|
|
Add Locks and Keywords |
|
|
Add Locks and Keywords |
Locks prevent editing at the segment level. Apply locks by double clicking the Lock cell in the string list, or by choosing the segment and pressing the Lock button in the Translator Toolbar.
Locked segments appear with the pad-lock symbol in the workspace and cannot be edited in anyway. Locked segments are excluded from analysis and all editing processes such as translation, Leverage and Pseudo-Translate. The total word count includes protected words such as locks and keywords, but the Translatable count does not.

Locked strings can be unlocked by clicking the Lock button in the Translator Toolbar. This means a Translator has the ability to unlock a string which a localisation engineer has mark as locked. If the ability to unlock string needs to be prevented, the option is available at the project level.
Right click on the Project title in the Navigator Window and select Properties...
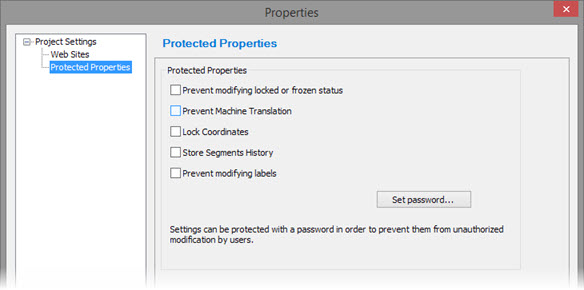
In the project properties, under Protected Properties, select the Prevent modifying locked or frozen status tick box. With this option selected, attempts to Lock or Unlock a string in the project will be denied with the following warning.
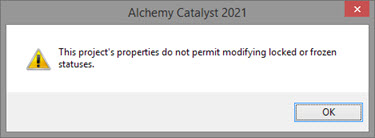
This is ideal to prevent translators from accidentally removing locks and causing over translation.
Similarly, modifying coordinates of Dialog resources (in Visual View) can be prevented in the Protected Properties window above selecting the Lock Coordinates tickbox.
Setting a password will show the protected properties greyed out, indicating that a password must be entered before the settings can be changed.
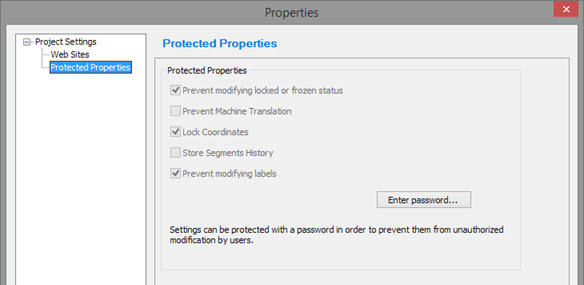
Keywords are used to prevent words or phrases within a segment from being translated. Keywords are also excluded from translatable word count.
When a word or phrase is defined as a Keyword it is displayed as a placeable tag (highlighted in blue) in the string list and Translator Toolbar.
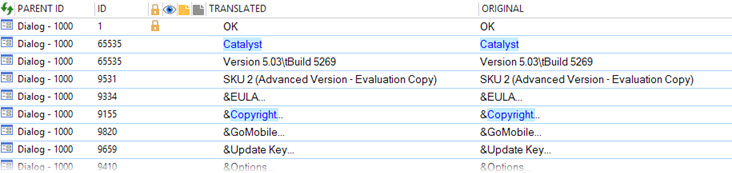
Keywords can be validated using the Validate Expert to ensure that they are not modified or deleted during the translation process.
Select the word/phrase you wish to protect in the Translator Toolbar, right click and choose Lock/Unlock Keyword. You can also choose to lock the word/phrase and have that word/phrase added to the keyword definition file.
Use the Locks & Keywords experts in the EXPERTS ribbon. This iterates the segments in your project applying locks & keywords according to your selected keyword setting file. See Automating Locks & Keywords below.
|
|
Keywords and Locked segments are protected from all edits such as the Leverage Expert or Pseudo-Translate Expert. |
Alchemy CATALYST facilitates automated locking of words or phrases as well as entire segments. The keywords.xml Settings File is where keywords and segment locking can be defined.
To protect segments and keywords in a Project TTK, use EXPERTS > Apply Locks and Keywords, or use shortcut CTRL+1. Choose to protect with locks only, keywords only or both at the same time.
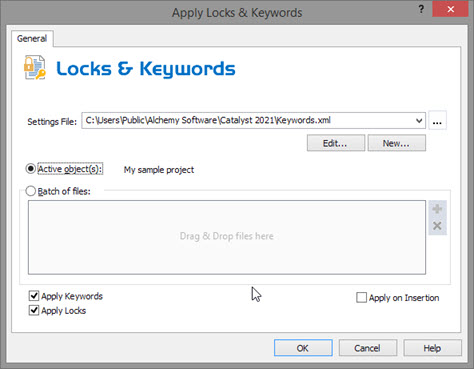
A powerful way to use this feature is with Apply on Insertion selected. When selected Locks and Keywords will be applied to all files as they are inserted into your TTK projects. Learn more on Apply Locks and Keywords here.
The default location for the keywords Settings File is the Alchemy Public Folder: "C:\Users\Public\Alchemy Software\Catalyst 2021\Keywords.xml". Learn more on Customizing Locks & Keywords settings here.
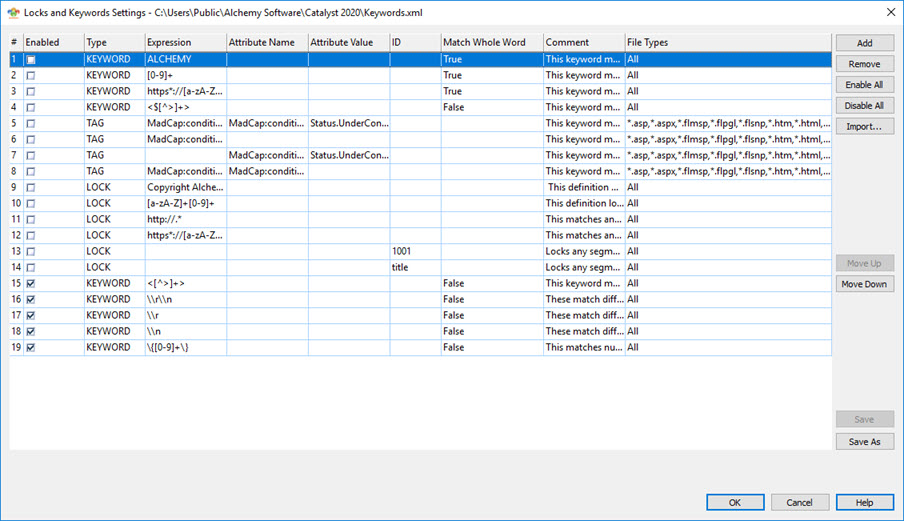
(Example of the default Keyword.xml File)
Rules from previous Catalyst version in .txt format can be imported with the Import... button. If a rule already exists it will not be duplicated.
|
|
Keywords and Locked segments are protected from all edits such as the Leverage Expert or Pseudo-Translate Expert. |
Use EXPERTS > Remove Locks and Keywords from the Alchemy main menu to permanently remove all locks and keywords from a Project file, or use shortcut CTRL+2.