|
|
Overview: Project Workspace |
|
|
Overview: Project Workspace |
The Project Workspace is where project localizable elements are displayed and worked on. This tabbed window also allows you to quickly change your active project and to use Quickfind, Labels and filters to locate and organize segments.
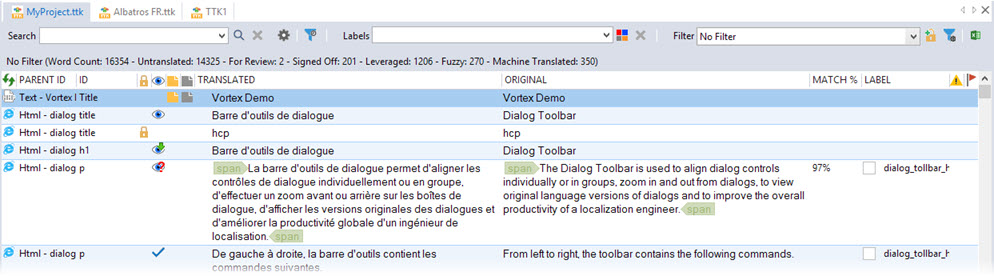
A context menu is available by right clicking any segment in the string list to quickly access commonly used features:
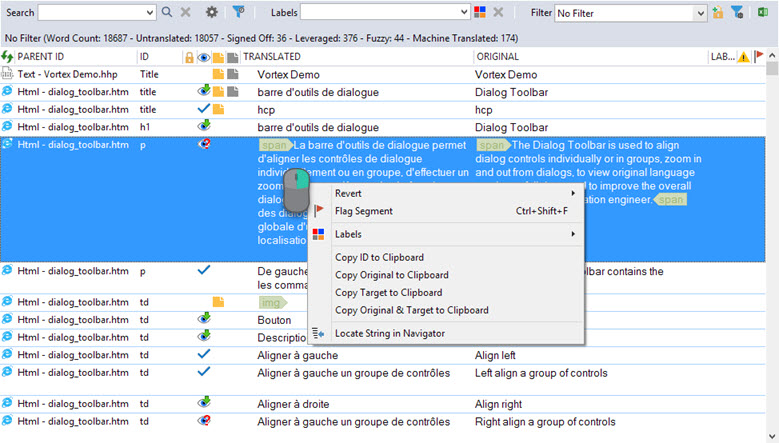
The Workspace window supports four different types of display orientations. These can be selected using the VIEW ribbon at the top of the application window, or with the shortcut buttons at bottom right of the main window:

|
String View |
This displays only the strings in an organised list in the workspace pane. |
|
Visual View |
This displays project content in highly visual, context rich editors. |
|
Horizontal Split View |
Selects String View and Visual View mode split on horizontal axis. |
|
Vertical Split View |
Selects String View and Visual View mode split on vertical axis. |
For more information on using Visual View editors in the Project Workspace, please refer to About Visual View Editors.
Organize your string list to display exactly what you need to work on or search for. Any combination of the following can be used to filter the string list.

QuickFind allows you to search the content of the Workspace using a search criteria. It works in conjunction with the currently selected filter so that it's possible to search for a word or phrase within only Untranslated strings, or perhaps strings that are marked ForReview.
Learn more about Using QuickFind.

Labels are brief annotations which can be attached to any segment. Think of price tags on articles in a shop, or the "made in" label on goods. Using labels is a means to categorize segments within your projects.
Learn more about Managing labels.

Filters are used to help quickly locate individual segments or groups of segments based on their Translation Status. This can be useful, for example, if you want to just view the untranslated segments within a Project TTK.
For more information on this topic, please refer to Using Filters.

If your project is setup to store segment history, you have the added option to filter the string list by either "Modified by" or "Modified date":
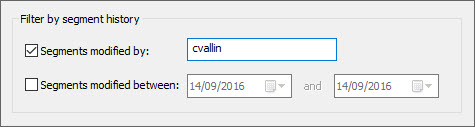
Learn more about Segment History.
The string list can be sorted by any of the column displayed. Click the desired header to sort by Ascending order and click again to sort by Descending order. Alternatively, right click the header and select Sort Ascending or Sort Descending.
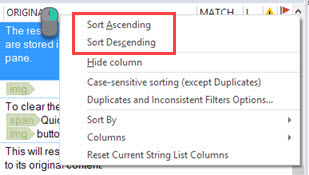
To restore the sorting to the original setting, click the ![]() Sort by parent type column header.
Sort by parent type column header.
2 further options are available to control the sorting of strings in the Workspace window:
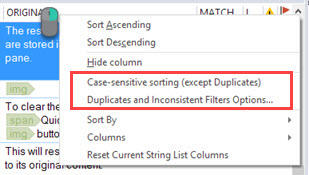
|
Case-sensitive sorting (except Duplicates) |
|
Duplicates and Inconsistent Filters Options... |
|
This option, when enabled, makes the sorting in the string list Case Sensitive.
This applies to any filter (except the Duplicates and the Inconsistent filters). This option can be set independently for each opened TTK in the Workspace, i.e. Different opened TTKs can have this option on or off.
The columns for which the case-sensitivity is considered are: Original text, Translated Text, Memo, and Translator Note.
|
|
While using the Duplicates or Inconsistent filters, you may opt to ignore specific characters for Catalyst to compare the strings and add them to the filtered string list.
It is highly recommended to leave the Hotkeys and Case options selected. This is the default behaviour Catalyst has used throughout all its iterations/versions.
|
To change the active project , click on the title of a project in the Workspace window.
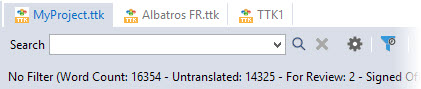
The active project tab will always be highlighted in the Project Workspace window and its content will be displayed in the Project Navigator window.
|
To add a new column to the Project Workspace window:
To remove a column from your Project Workspace pane:
OR
|
|